
Click on the “add a payment method” option on the left. © Step 5: Click Add a Payment MethodĬlick on the option to Add a payment method. Click “payment methods” near the top left-hand side of the screen. Click on “payments and subscriptions,” located near the top of the drop-down menu. © Step 3: Click Payments and SubscriptionsĬlick Payments & Subscriptions in the drop-down menu. After signing in, tap on your profile image again. © Step 2: Click Your Profile IconĪfter signing into the correct Google Play account, click your profile icon at the top right corner. Tap on your profile image at the top right corner and sign in with Google. So be sure to sign into the one with the payment method you’d like to update. However, this may log you into the wrong account. Note: If your web browser is already logged into a Gmail account, the Google website will log you in automatically. Then, click on the profile icon in the upper right corner and sign into your account.
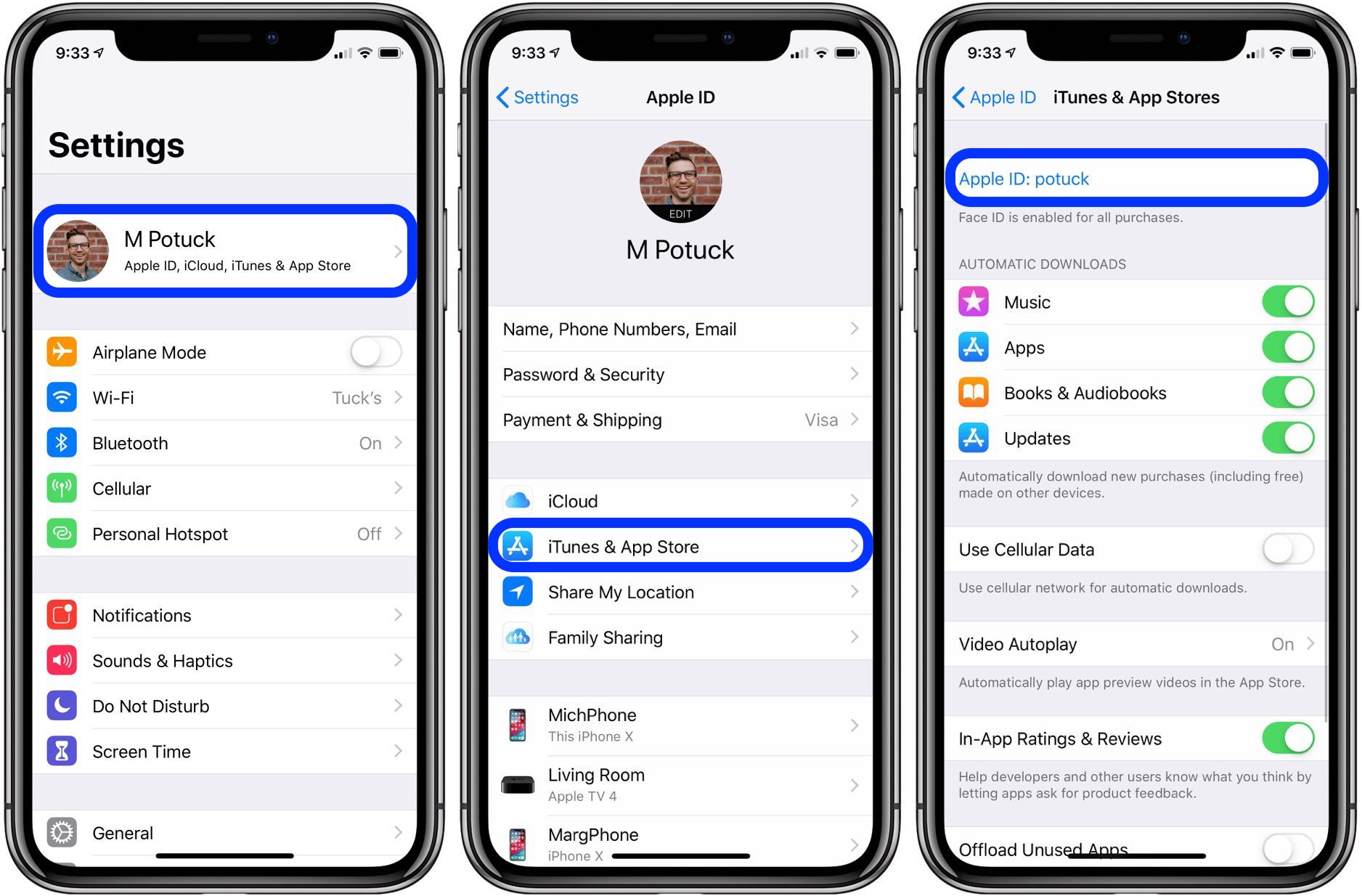
Open a web browser and go to the Google Play website. Open the Google Play app and update the payment method per those instructions. Note: If you use ChromeOS, you can use the steps in the next section. If you prefer to use a computer to update your Google Play payment method, you can. How to Change Your Google Play Payment Method on a Computer We’ll walk you through the steps in this article. Well, you can update your credit/debit card, PayPal information, or redeem credits on any Android device or computer. In times like these, it’s essential to update your payment method quickly.

But what do you do when it’s time to update your Google Play payment method? Sometimes debit cards expire, or our PayPal accounts become compromised. From downloading apps to paying for subscription services like Twitter Blue.


 0 kommentar(er)
0 kommentar(er)
